
Introduction
Google Chrome is now the biggest browser in the world, with half the world using it as their default browser. But that doesn't mean everyone is using it correctly. Chrome is unique from other browsers since it is a part of the open-source Chromium browser project, which makes it unique. Chrome has 67 global usages, on browser market share, which has made it trustworthy by users.
In this article, we will be talking about Google Chrome and how to use it on Android phones.
What is Google Chrome?
Google Chrome is a browser made by Google and offered as a free download for desktop and mobile devices. Contrary to popular opinion, Google Chrome is not open source. It's simply freeware. Regardless of something like this, Google made the source code for Chromium, a different open-source project, accessible.
Google Chrome is best known for its simple, intuitive interface, quick browsing times, and cutting-edge features like tabbed browsing, bookmarks, and incognito mode. It is made to be very customizable and adaptable to a variety of users and devices while still being easy to use.
Why Google Chrome?
Get personalized search results that appear right away as you type in the Chrome browser. Sync settings and bookmarks between all of your devices. Utilize the products from Google Workspace, including Google Docs, Sheets, Slides, and others.
You are losing out if you are not already using Google Chrome for productivity. Many people now use Chrome instead of other browsers, thanks to its benefits. Some of them include:
Speed and Performance: In our mega comparison of popular browsers, Chrome was objectively the fastest. True to form, Chrome is also primed for new web technologies like HTML5.
Fast Startup: When you click the browser icon, the Chrome browser starts almost instantly. With other browsers, you'll likely have to wait a few seconds.
Security: Chrome treats each tab as a separate process so that a crash in one tab doesn't bring down the whole browser. Plus, the whole browser is sandboxed, so malware can't affect your computer unless you actively click on it.
Customization: Customize Google Chrome to make it your own. Use the Chrome Webstore to add apps, extensions, and themes. Apps and extensions give you the latest in productivity, games, education, etc. Themes allow you to bring your browser to life with colors and graphics. You can even create your themes.
Signing In: If you are sharing a computer with other people, you can add multiple users to keep your bookmarks, apps, and extensions separate. Anything you update on one device will instantly update everywhere you sign in to the Chrome browser. Once you sign in, you decide what you want to sync.
How to download and install Chrome on your Android Phone
Most Android phones come with Google Chrome as the default browser. If you need to install it yourself, you can download it from the Google Play Store.
To enjoy these features, you need to install Google Chrome on your mobile and to do this;
Open the Play Store: this app is a default app on every android device
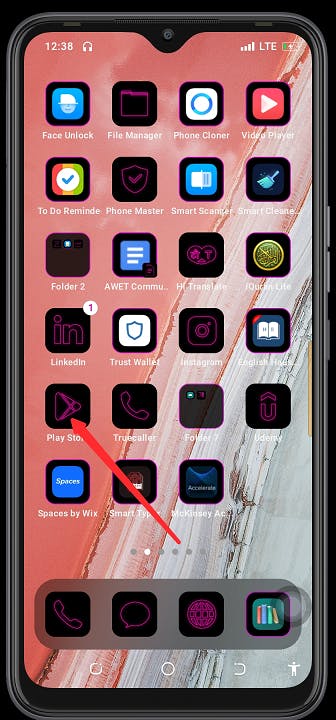
After opening, In the search bar at the top, type "Google Chrome" and hit the search button.
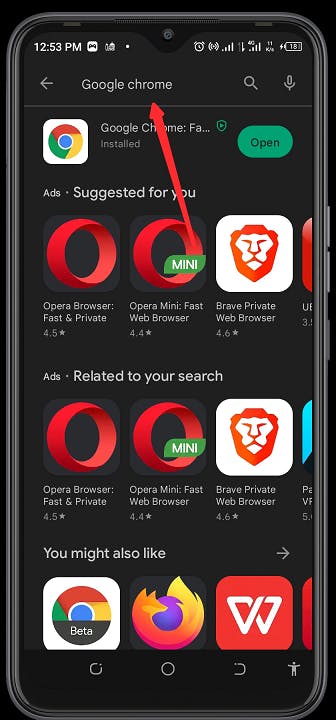
On the app information page, tap Open or Install to download the app.
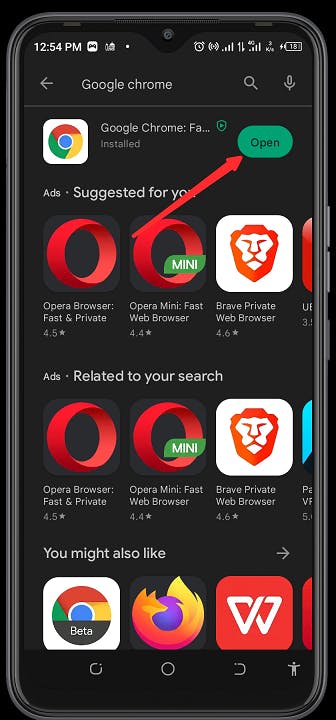
Chrome installation starts immediately and waits for the app to download and install.
Congratulations, once you can see this chrome browser page on your Android phone.
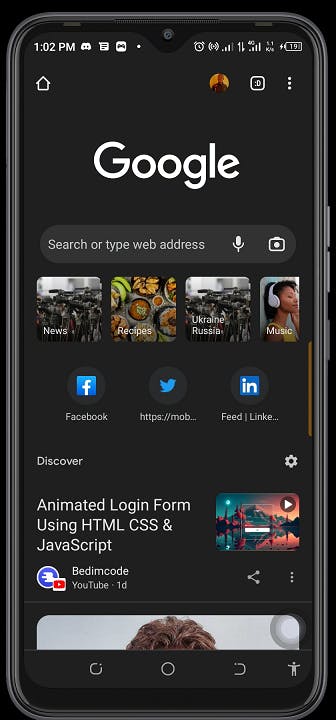
You can now enjoy all the amazing wonderful features of the Google Chrome Browser.
How to use Google Chrome on Android Phone
Here are some incredible ways to use Chrome on Android to enhance your browsing experience, as you've probably spent a lot of time using it to explore the web and download media.
Search Bar: This is a typical search bar that is set to default as Google.com. The search bar automatically suggests the queries and even saves the search history in Google.
You can also type the website URL directly into the search bar to open the website instead of using a search engine.
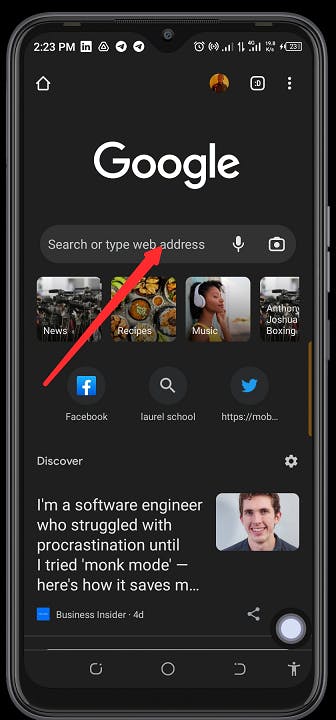
Google Chrome for Android also allows customization and changing the default search engine to anything other than Google.
Incognito Mode: In Google Chrome, a new incognito tab refers to a private browsing mode that allows you to browse the internet without leaving any trace of your activity on the device you are using. When you open a new incognito tab, Chrome will not save your browsing history, cookies, site data, or any information you enter into forms,
It also does not permit you to screenshot what you browse in incognito mode.
To access the new incognito tab, click on the 3 dots and click on the new incognito tab, which is under the new tab.

Discover: Very next to quick link icons is the list of Articles for you. These are the content suggestion based on your interaction with Google and Chrome browsers. The suggested articles are purely based on your area of interest that Google AI has learned over the period. You may also receive regional and local news as Articles you suggest.
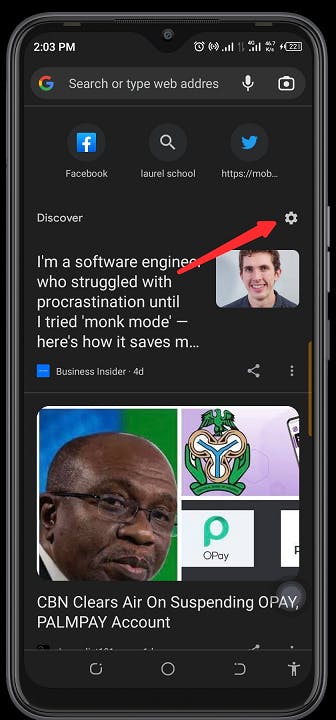
You may also hide the suggestions by tapping the Setting if you aren’t interested.
Syncing across all devices: This feature allows you to synchronize your bookmarks, browsing history, and other data across all your devices. This feature is particularly useful if you use Chrome on multiple devices, such as a desktop computer and a mobile phone.
To enable syncing, tap on the three dots in the top right corner of the screen and select "Settings".
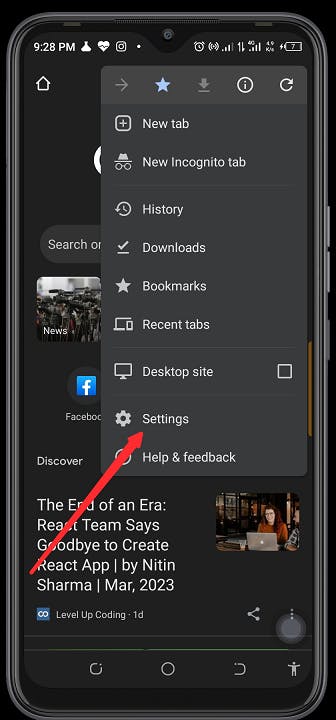
From there, tap on "Sync and Google services" and sign in with your Google account. You can then select the items you want to sync across devices.
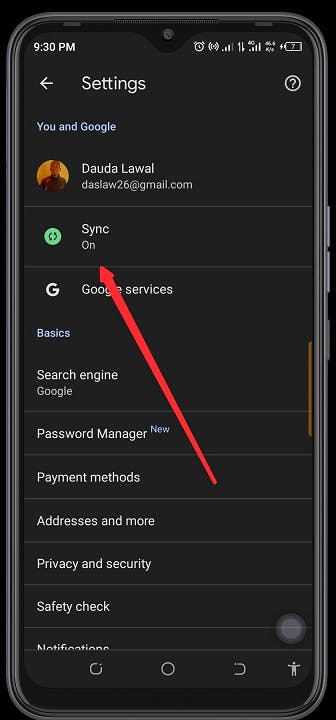
More Options Icon: Next, Click the three dots to show more options that we will frequently use. Many options and settings are hidden under this more options icon we will use.
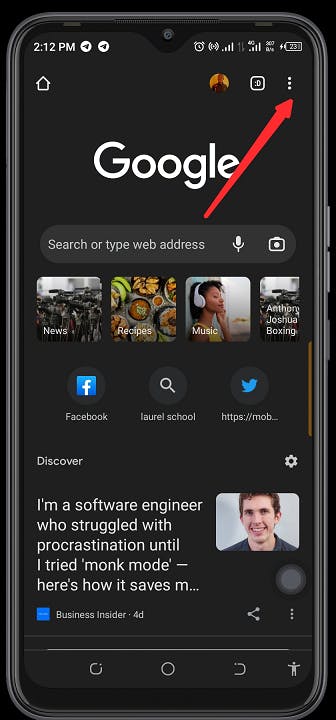
More options will display other options on the Chrome Browser.
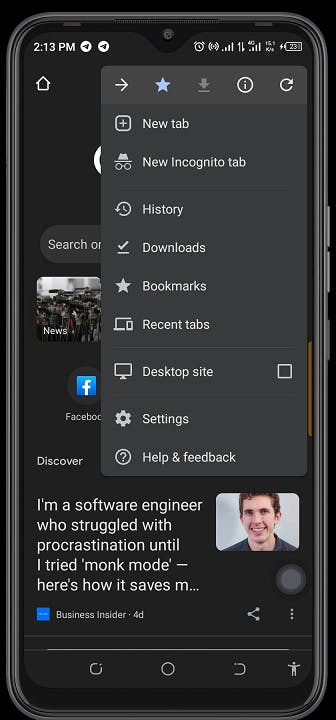
You can perform actions like bookmarking a site, opening new and incognito tabs, navigating forward and backward within the session, and many other simple yet valuable tasks.
Troubleshooting with Chrome Browser on Android Phone
Google Chrome is one of the most stable web browsers out there. However, it does experience issues from time to time. Sometimes, you may find that Chrome is not responding on your Android phone.
When that occurs, you are unable to access your favorite websites, make purchases online, complete forms online, and more. You can't access the internet using the browser because of the problem. Here are some Chrome browser troubleshooting suggestions for you.
Force Close and Reopen Chrome: When Chrome stops responding on your phone, the first thing you should do is close and reopen the browser. Doing so fixes any glitches that might be causing the browser to not function.
If a simple restart doesn’t work, try force closing and relaunching the browser, as follows:Launch the Settings app on your phone.
Head into Apps & notifications > Chrome in Settings.
Tap Force stop to force the browser to close.
Reboot Your Android Phone: Whenever you find an installed app unresponsive, reboot your phone and see if that fixes your issue. More often than not, a simple reboot of the phone resolves many minor problems.
This should work when Chrome stops responding as well. You can reboot your Android phone by pressing and holding down the Power button and choosing Restart from the menu.Clear Chrome’s Cache Files: Cache files help Chrome enhance your browsing experience, but faulty cache can cause various issues with the browser. This includes causing Chrome not to function on your phone.
The good thing about cache files is that you can clear these files without affecting your data in the browser. Here’s how to do that for Chrome.Open Settings on your phone.
Navigate to Apps & notifications > Chrome.
Tap Storage & cache on Chrome’s app page.
Uninstall Updates for Chrome: App updates are supposed to fix existing bugs and bring new features, but sometimes, these updates cause various issues. If your Chrome browser has stopped responding after installing a browser update, that update might be the culprit.
In this case, you can roll back the update and bring your browser back to its former state.Open Settings on your phone.
Go to Apps & notifications > Chrome in Settings.
Select the three dots at the top-right corner of the Chrome app page.
Choose to Uninstall updates from the menu
Chrome is everyone’s favorite web browser, and when this browser gets unresponsive, it causes issues for everyone.
Read more on Chrome Browser Troubleshooting.
Google Chrome alternatives on Android Phones
So what are the alternatives to the Chrome browser? It depends on what you want from your browser. Two of the options I will suggest are chromium-based. This means they use the same browser engine as Google Chrome and share many of the same characteristics, without Google ownership and data sharing across Google’s wider services estate. Some of these include:
Firefox: This is another alternative if you want to ditch Chrome, and that’s because of its privacy ethos. Firefox is owned by Mozilla, a non-profit, so it doesn’t need to perform tracking to serve you ads.
Brave: The Brave browser is Chromium based so you get the Chrome-like experience but without the trackers—Brave blocks tracking by default. The browser does show you ads, but from its ad network which is not individually targeted.
Microsoft’s Edge browser: has enjoyed a new lease of life after being relaunched and enriched with several features, including functions that help protect your security and privacy.
Conclusion
This guide covered the basic information on what is Google Chrome, how to download and install Google Chrome on Android phones, how to use Chrome on Android phones, and troubleshooting tips. With the right information and knowledge, you will be able to get the most out of Google Chrome on Android phones.
There are tons of different browsers, and almost every browser has some of the other features that make it unique, but when you combine all the stuff that is important while browsing the web, then Google Chrome is a clear winner.
Go ahead and browse the WEB with Chrome for the Best Experience.
Thanks for reading!
Cheers! 🙂